目次
通常の保存方法
画面の右下のにある矢印のシェアボタンを押します。
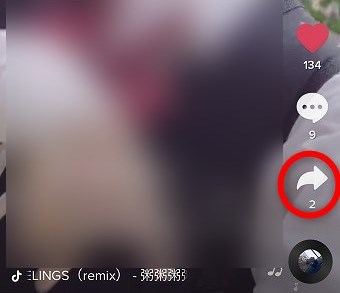
一番下の段にある「動画を保存」ボタンを押すと保存できます。
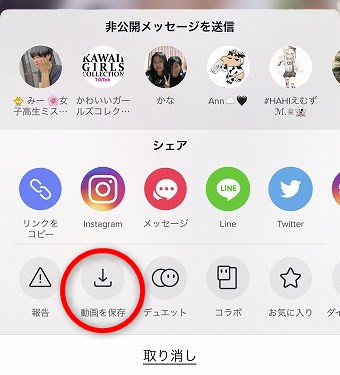
保存された動画は、iOSなら写真アプリ(カメラロール)で見ることができます。
楽曲の版権保持者のリクエストにより動画が保存できないとき
動画に使われている楽曲によっては、版権保持者のリクエストにより保存できない状態に設定されています。
保存できない動画の”動画を保存”ボタンは薄くなっています。
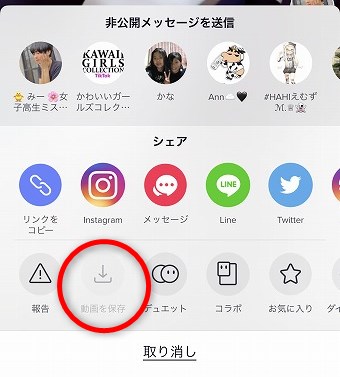
ボタンを押してもダウンロードできませんというアナウンスが表示されます。

この場合でも他に保存する方法はいくつかありますが、今回はインスタグラムを使った一番手っ取り早い方法をご紹介します。
この方法を使うにあたってインスタグラムをスマホにインストールする必要があるので事前に準備してください。
インストールしたらあとは通常の保存方法と同じで、画面の右下にある矢印のシェアボタンを押します。
シェアメニューの上の段に「Instagram」のボタンがあるので、それをタップします。
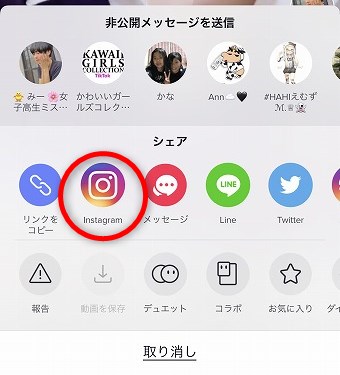
タップしたら自動で保存されます。
Instagramを開きますか?というような画面が表示されますが、キャンセルしてもOKです。Instagramを開いて投稿の画面が出てきたとしてもその時点でキャンセルすれば投稿はされません。
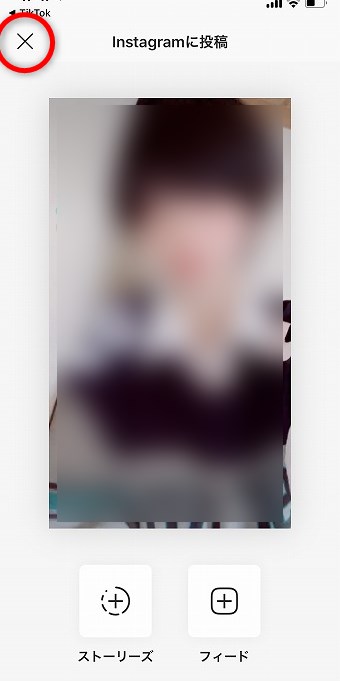
写真アプリを確認してみるとちゃんと保存されていることがわかります。
Instagramの他には、スナップチャットでも動画を保存できます。
※以前は、メールなどでも保存されるということが他のサイトでは書かれていますが現在はメールを開いても動画のURLが記載されるだけで保存まではされません。
「広告主の設定により操作できません」と表示されて保存できない動画の保存法
企業とタイアップした楽曲を使った動画は、先程のInstagram経由での保存もできません。
例えば、以下のようなタイアップ動画が保存できないことが確認できました。
L.O.L.サプライズ|#LOLサプライズダンス
サンヨー食品|サッポロ一番de氷あえ麺|#ヒヤマゼラー
なので保存するには、Clipbox+(クリップボックスプラス)というアプリを使います。
↓
iOS版
https://apps.apple.com/jp/app/clipbox/id1385380145
Clipbox+をインストールした状態でシェボタンを押してメニュー上で左にスワイプして「その他」ボタンを押します。
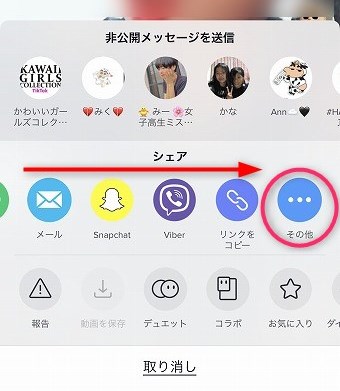
一覧からClipbox+を選択します。
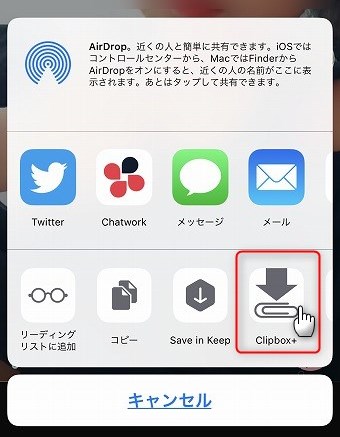
Clipbox+が表示されたら下のプラスボタンを押します。
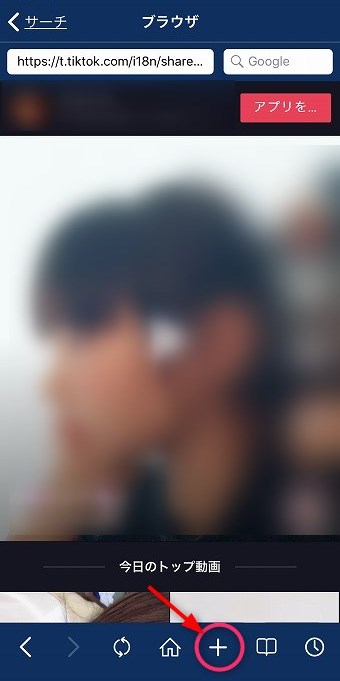
”Are you ok?”を押します。
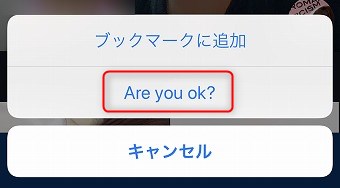
”Really?”を押します。
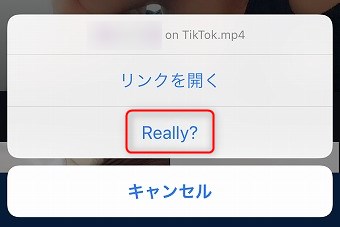
”OK”を押します。
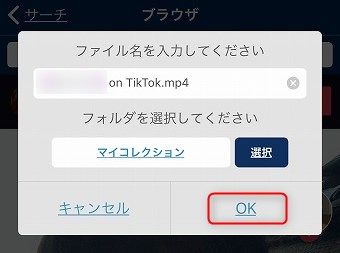
これで動画が保存されました。保存した動画を見るには、”ホーム”を押して、
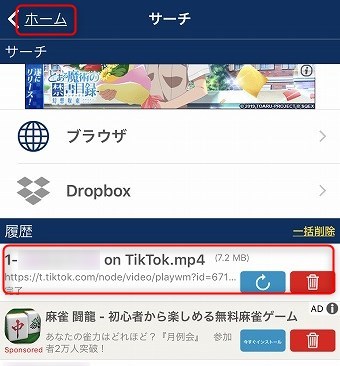
”マイコレクション”を開きます。その中に保存された動画があります。
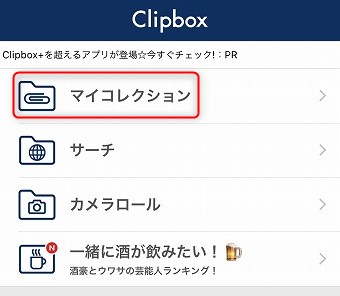
Clipbox+内の動画をカメラロールにコピーする
Clipbox+で保存した動画は、Clipbox+を使わないと見られません。少し不便なので自分が撮影した動画や写真と同じ場所(写真アプリのカメラロール)に保存する方法をお伝えします。
マイコレクション内で、右上にある”Action”ボタンを押します。
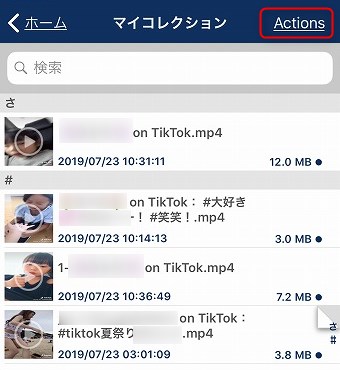
コピーしたい動画をひとつだけ選択します。※動画を複数選択してコピーすることができません。そういう仕様になっているみたいです。
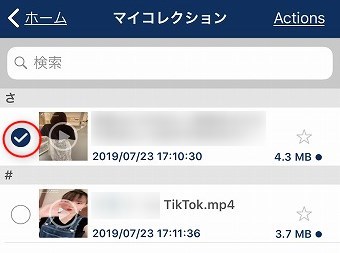
下のメニューを左にスワイプします。
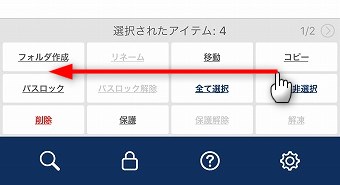
メニューにある”カメラロール”を押します。
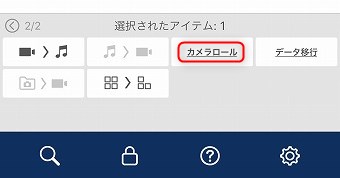
これで、Clipbox+からカメラロールに動画がコピーされました。必要なければ、Clipbox+内の動画は削除しておきましょう。
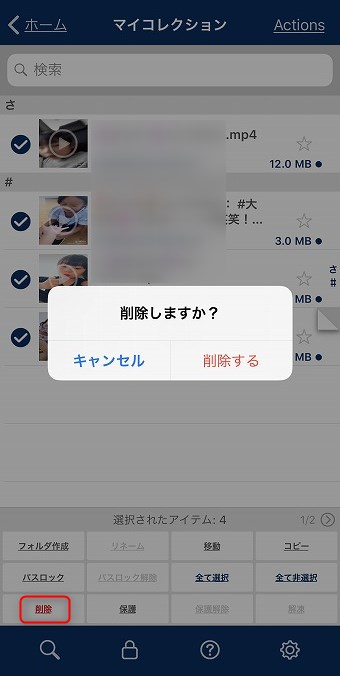
まとめ
Clipbox+を使う方法は、楽曲の版権保持者のリクエストにより動画が保存できない時にも使えます。
普通に保存できる動画は、そのまま保存ボタンを押して保存して、保存できないものは、Clipbox+で保存する、というのが一番シンプルな方法です。
PC(パソコン)からTikTokの動画を保存する方法
TikTokの動画は、PCからも保存することが可能です。ただ、ほとんどの動画は、Clipbox+を使った方法などスマホ上で保存できるので、PCを使って保存するメリットはあまりありません。一応、念のためにPCでも保存する方法をお伝えします。
PCから動画を保存するには、TikTokの動画をPCのブラウザで表示すると保存することが可能になります。その方法はいろいろあるのですが、私がいくつ試した中でやりやすい方法を紹介します。
Firefoxを使ったやり方
Firefoxアカウントを使ってスマホとPCのブラウザを連携させる必要があるので、まずはFirefoxのアカウントを作成します。
オプションのSyncからアカウントが作成できます。
アカウントを作成したらスマホとPCでそれぞれログインします。
これで準備は完了です。続いて実際にPCで動画をダウンロードする方法を説明していきます。
TikTokアプリでの操作
TikTokでシェアボタンから”その他”を選んで、そこから”その他”を選びます。
アクティビティの一覧からFirefoxを見つけてオンにします。
戻ったらFirefoxのボタンが表示されているので、押します。
”端末に送信”を押して、次の画面でPCの名前が表示されている端末を選択して送信を押します。
そうするとPCのFirefoxで動画のページが表示されます。
PCでの操作
表示された動画ページのどこでもいいので、右クリックして「ページの情報を表示」を選択します。
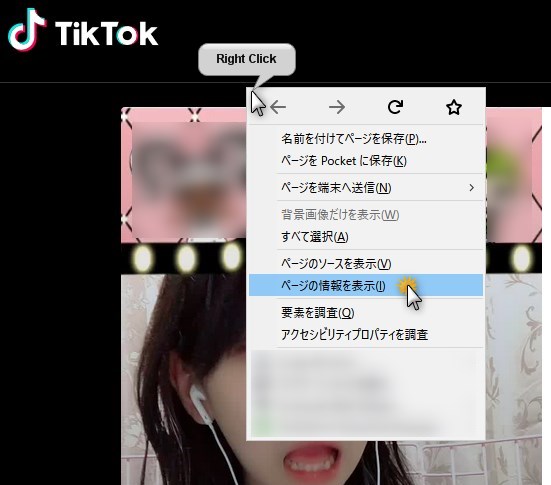
上部のタプの「メディア」をクリックします。
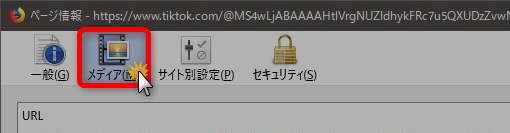
タブの下のURLと種類が表示されているところの見てください。「種類」の方を見ながら「動画」と書かれたものがあるのでそれを選択します。選択すると下の部分に動画が表示されているなら正しく選択できています。
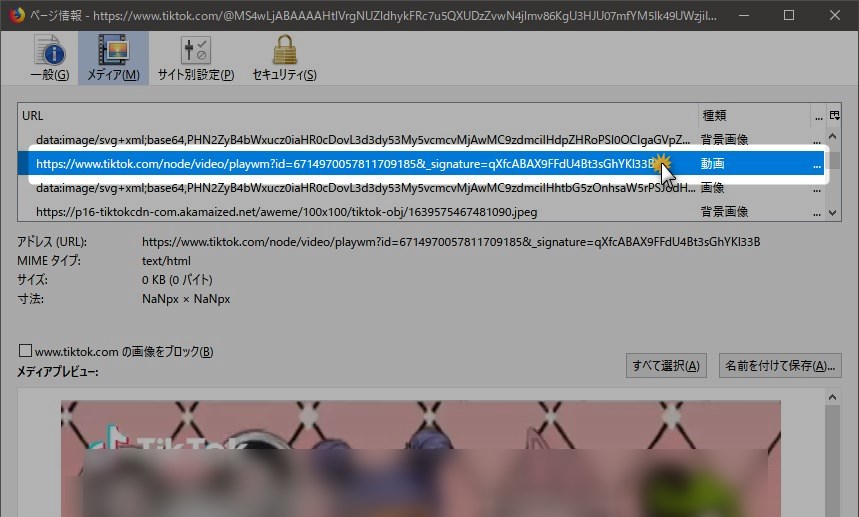
それを確認したら先程、選択したところで右クリックを押して「コピー」を選択してください。
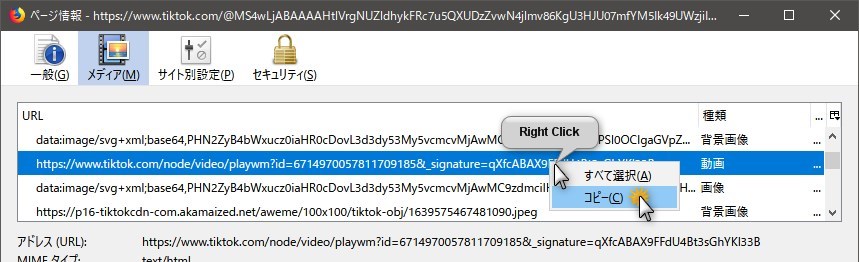
コピーしたらブラウザに戻って、アドレスバーと呼ばれているURLが記載されているところに貼り付けてエンターキーを押してください。※貼り付ける場合は、アドレスバーにURLが記載されていないことを確認してください。もし記載されている場合は、すべて選択して消去してから貼り付けてください。
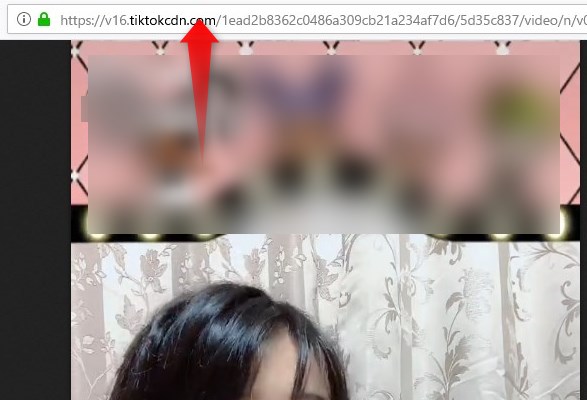
URLを貼り付けると動画のみが表示された画面になります。その画面で、右クリックを押して「名前を付けて動画を保存」を選択して任意の場所に動画を保存してください。
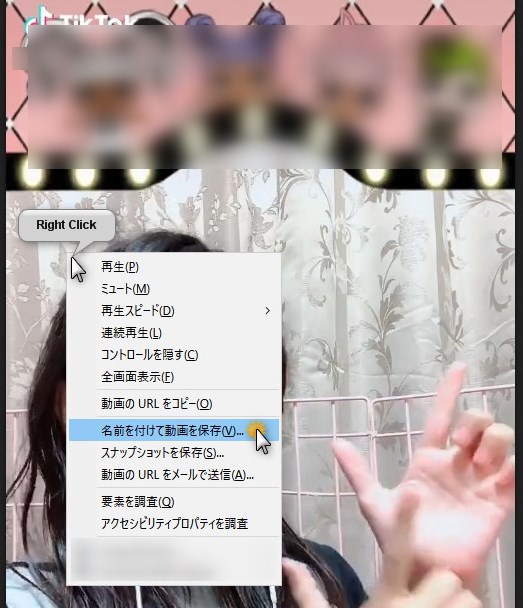
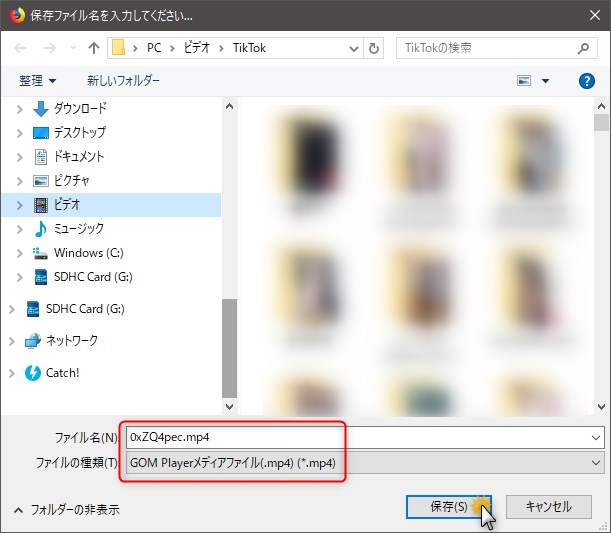
保存するときに動画ファイルである”mp4”であれば成功です。
上記のいずれの方法でも動画が保存できな場合
投稿者により動画を保存することを許可していない設定にしていることがあります。
その場合は、いずれの方法でも動画を保存することは今の所、不可能です。
どうしても動画を保存したい場合は、スマホ画面の録画がおすすめです。
iOSでは、スマホの「設定」から「コントロールセンター」を選んで「コントロールをカスタマイズ」を押します。
その中に「画面収録」があるので、それをコントロールセンターに追加します。
プラスボタンを押せば、追加できます。
実際の録画方法
画面の録画なので動画の時間をぴったり合わせるのは難しいです。
動画の前後の時間を余裕を持って録画するのがベターです。
録画したいTikTokの動画を開きます。
スタート地点より少し前で動画を止めておきます。
コントロールセンターを開いて画面録画ボタンをタップします。
カウントダウンが始まるので、時間を合わせてコントロールセンターを閉じて動画をスタートさせます。
動画が終わったら録画していることを示している赤いタイマーをタップします。
これで録画は終了です。
録画した動画は、写真アプリ内に保存されています。
動画の前後の余分な部分が気になる場合は、動画編集ソフトを使ってカットすることができます。
動画を保存しても相手にバレることはありません
ハートやフォローしたときなどは相手にも誰がしたのかはわかってしまいますが、動画を保存したりTwitterやインスタに共有しても相手にバレることはありません。
ただ、どれぐらい保存や共有されたかは、動画のシェアボタンの下に数字で表示されます。
たまにコメントなどで「この動画はすごい保存されている!」ということが話されていますが、それはこのシェアされた数字を見てそのように発言しているのです。
なので、相手に気兼ねすることなく、お気に入りの動画はドンドン保存しても大丈夫です。